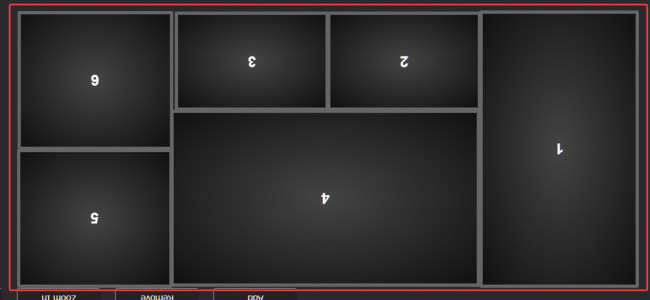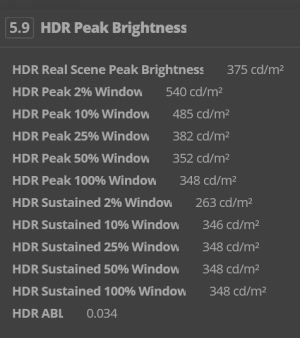I'm still using that desk as well! Good old jerker. The 48" fits perfectly in the 'frame' made with the desk and the top shelf
Ha that's awesome! I didn't realize there was such a following for the IKEA Jerker series. Those side swivel shelves are worth their weight in gold.
![[H]ard|Forum](/styles/hardforum/xenforo/logo_dark.png)