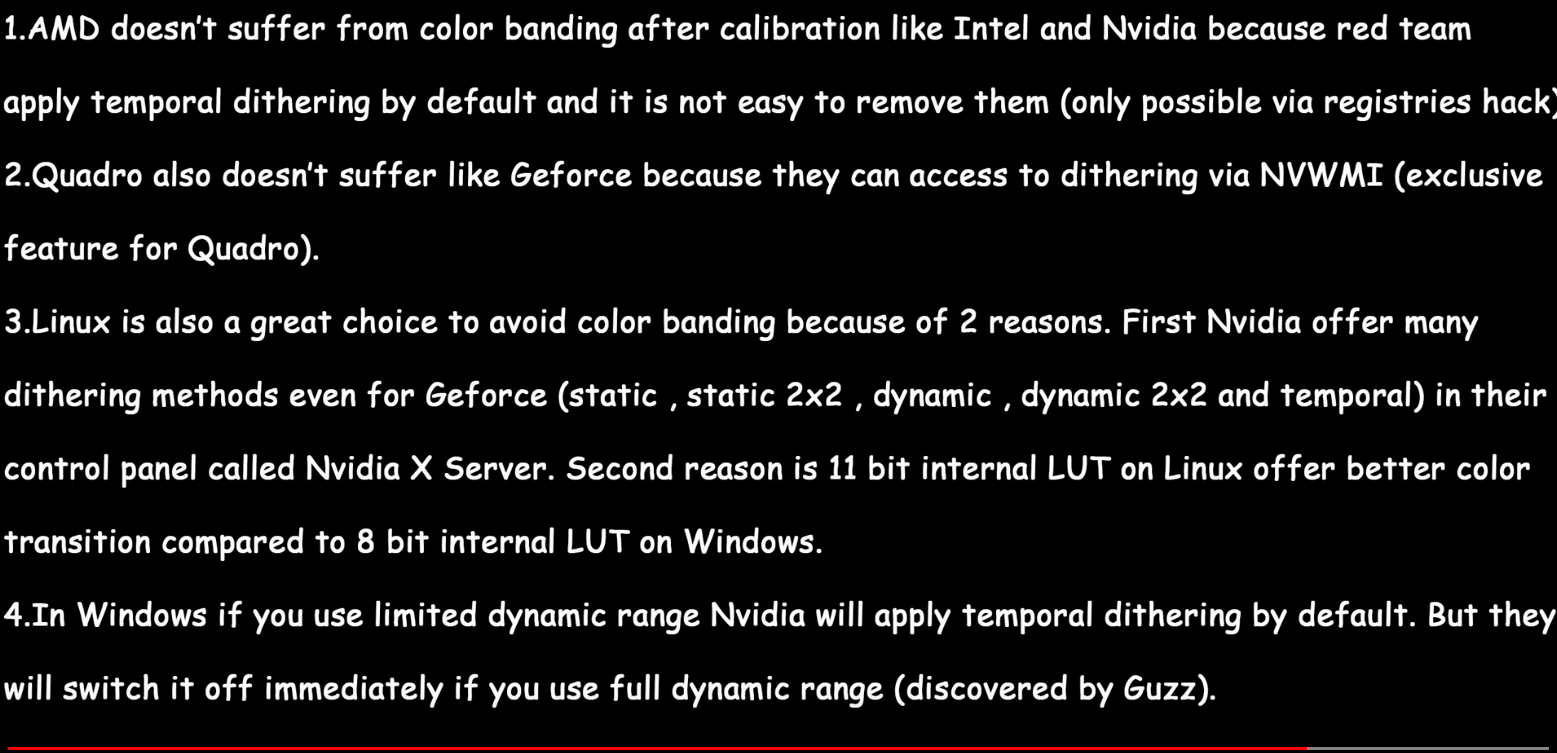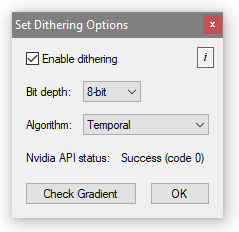jincuteguy
Limp Gawd
- Joined
- Jul 25, 2008
- Messages
- 408
Ok nvm I check the HDMI info, I'm using Game Console for the HDMI input icon, not PC. It says I have HDR BT.2020 at 4k resolution and PCM (no idea what it means by PCM) and that's it, it doesn't tell me if it's 12bit or YCbCr infos
I can't use the PC incon for any of the HDMI inputs cause it 's flickering, no idea why.
I can't use the PC incon for any of the HDMI inputs cause it 's flickering, no idea why.
Last edited:
![[H]ard|Forum](/styles/hardforum/xenforo/logo_dark.png)