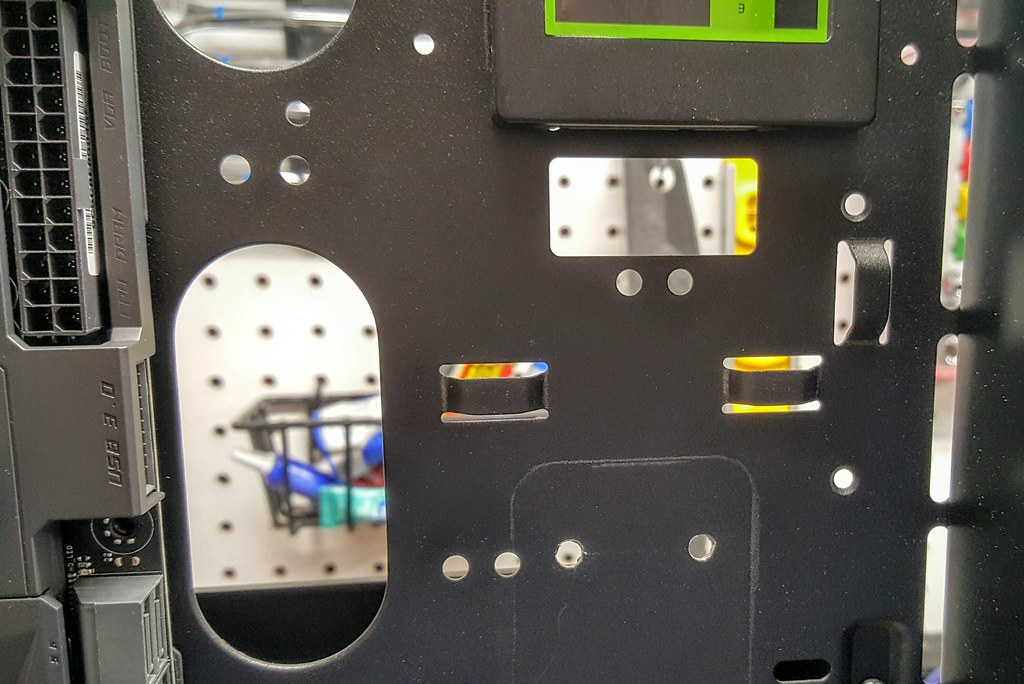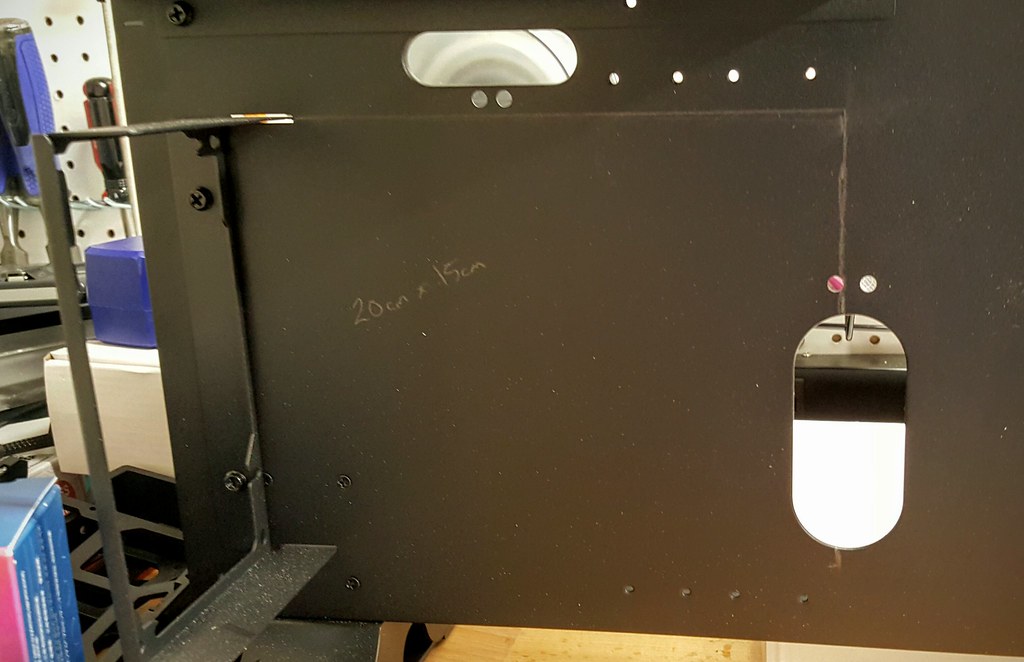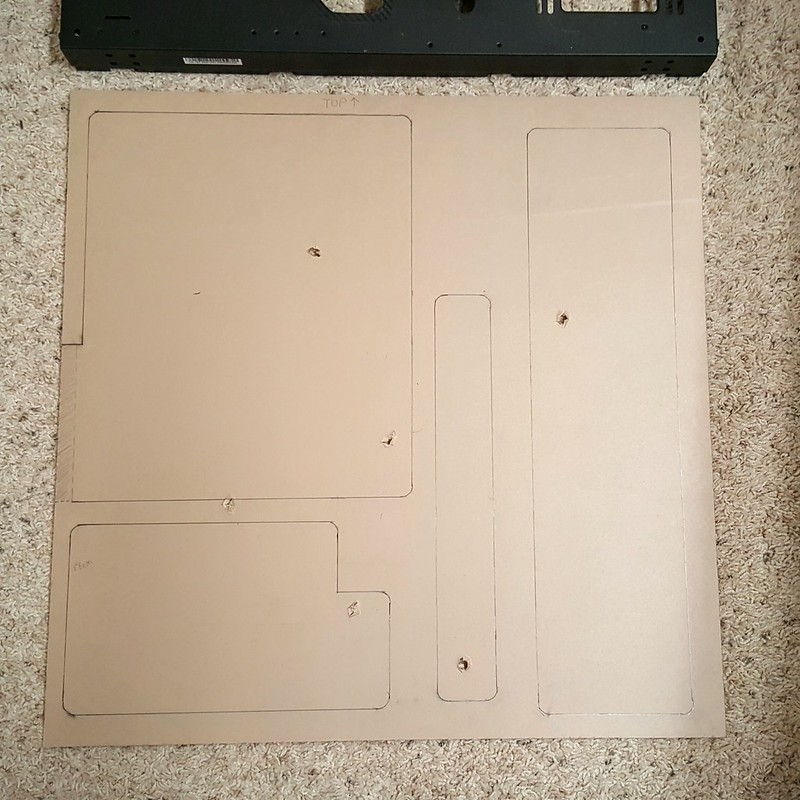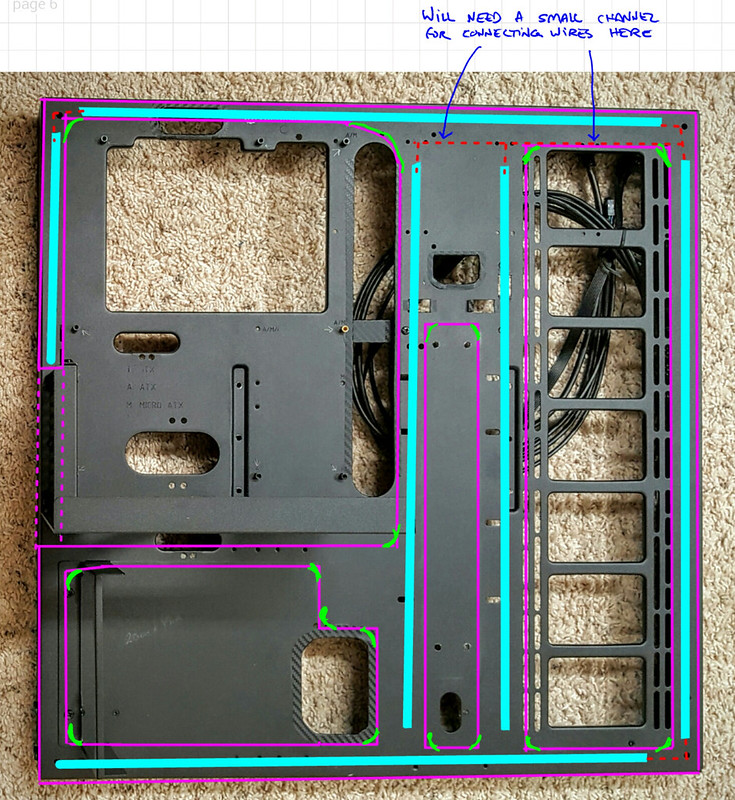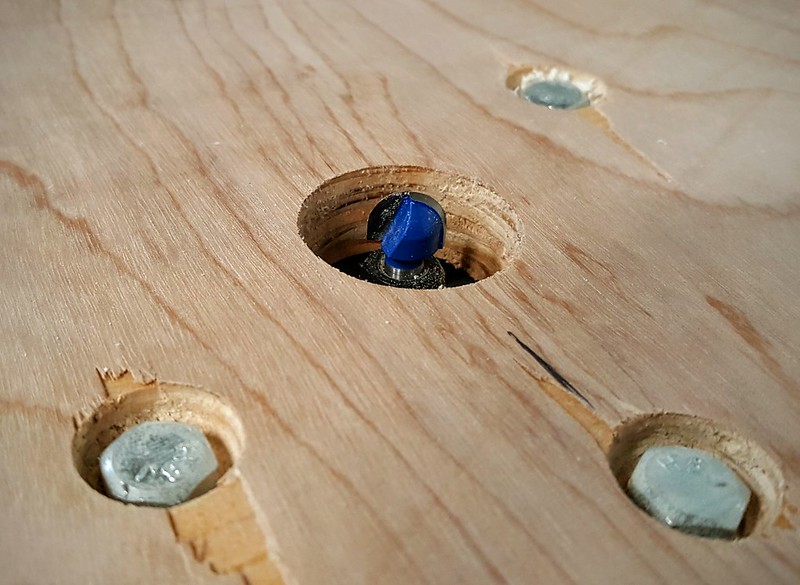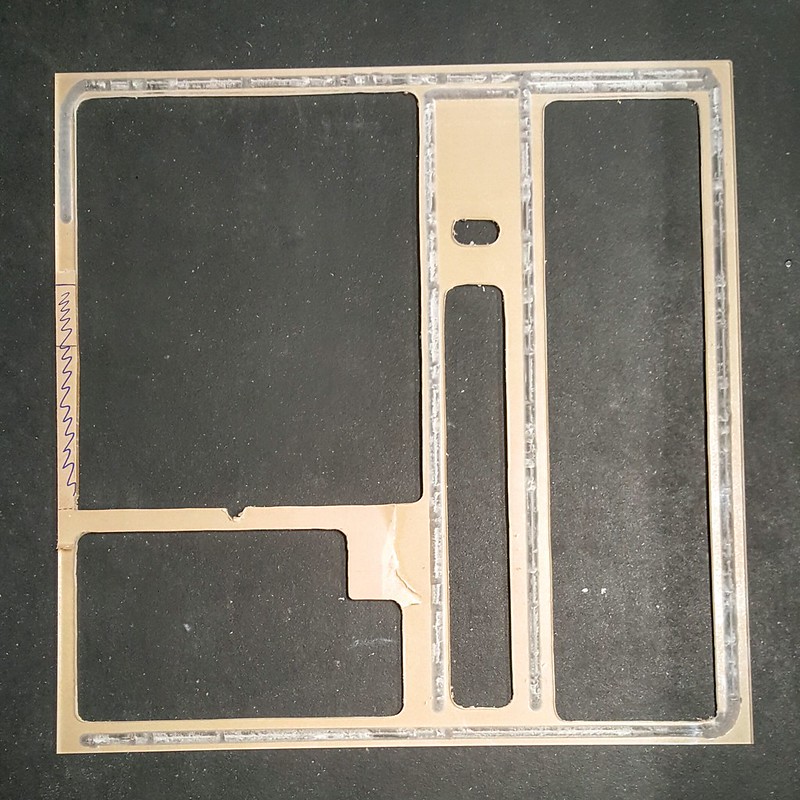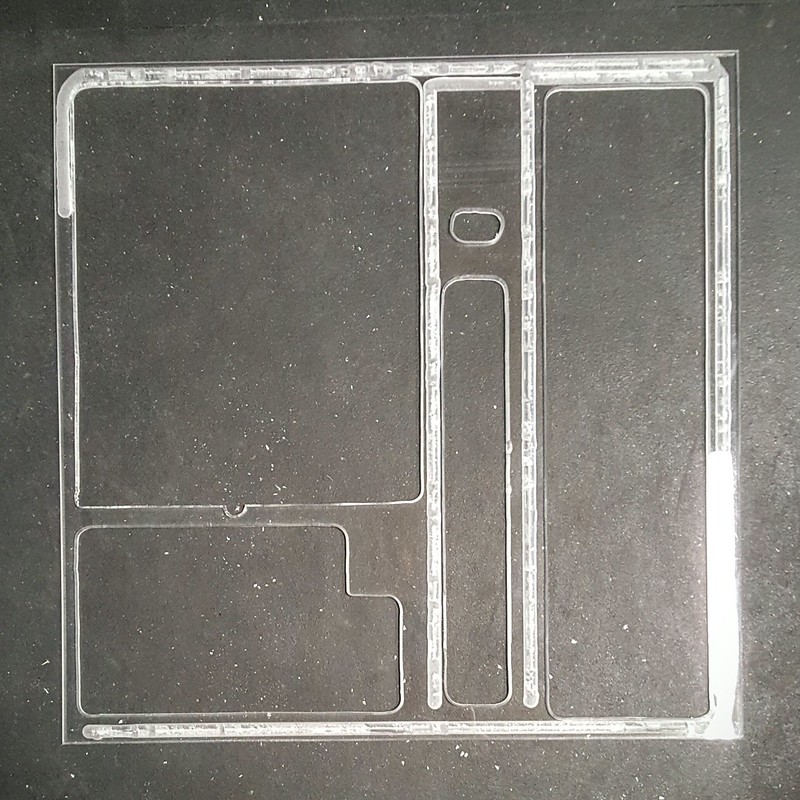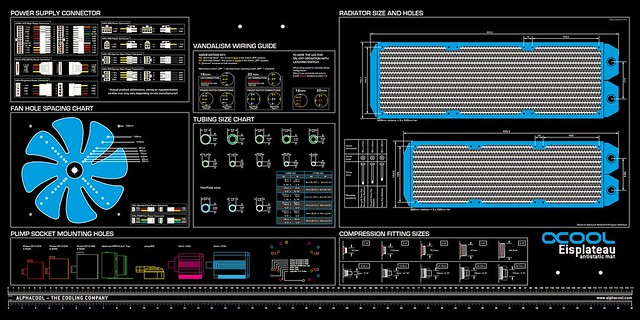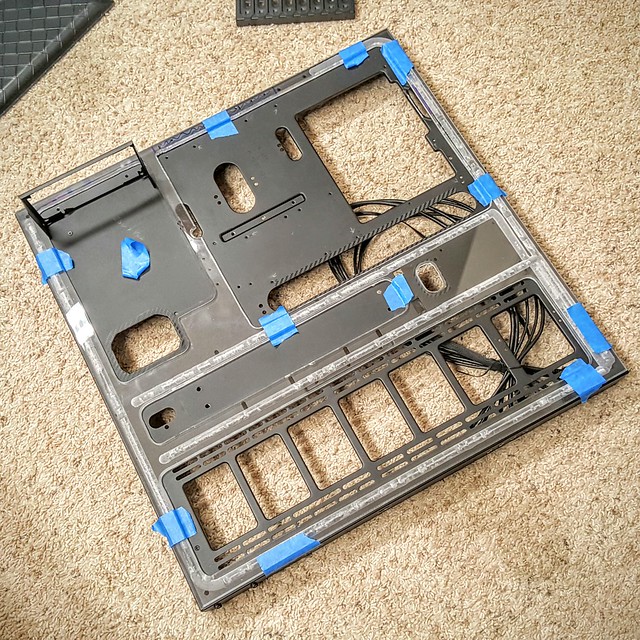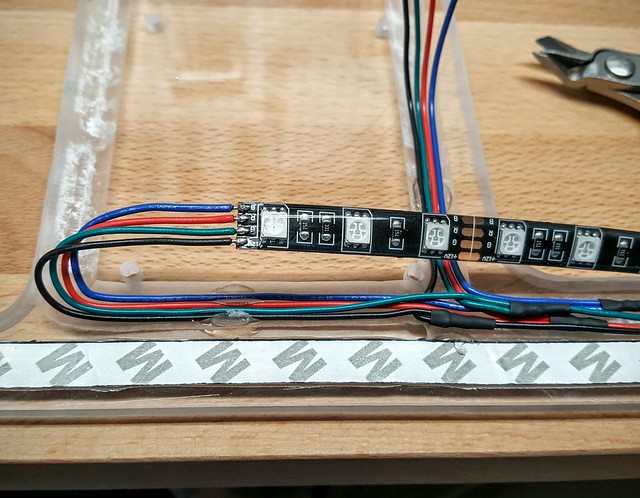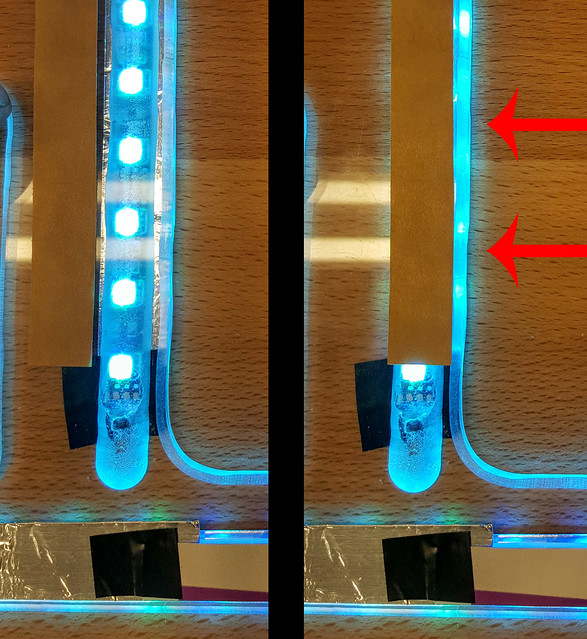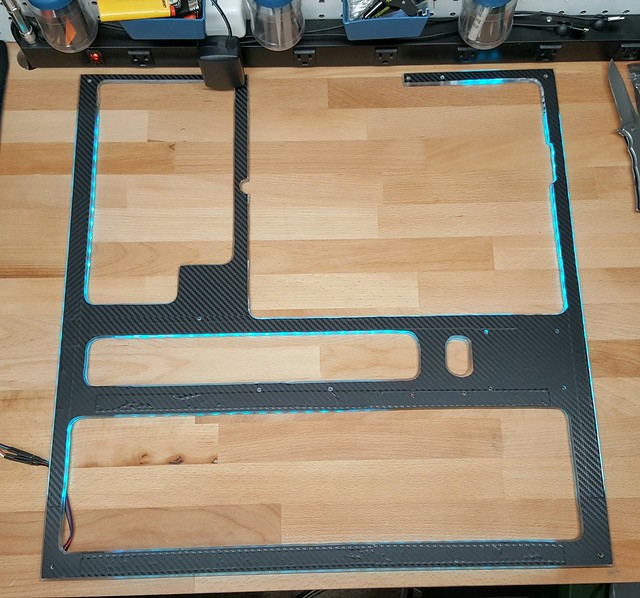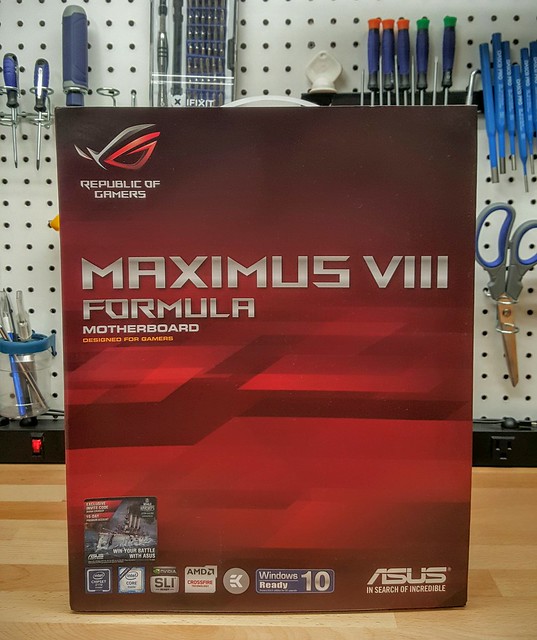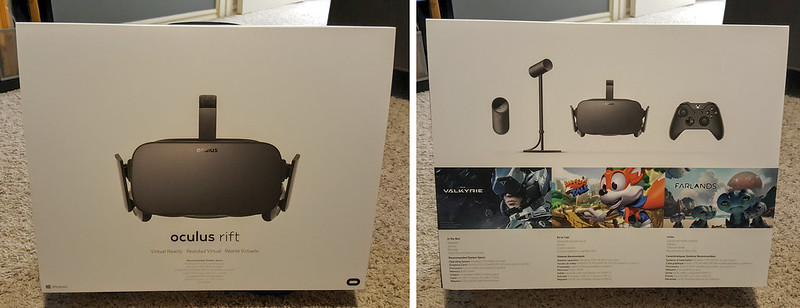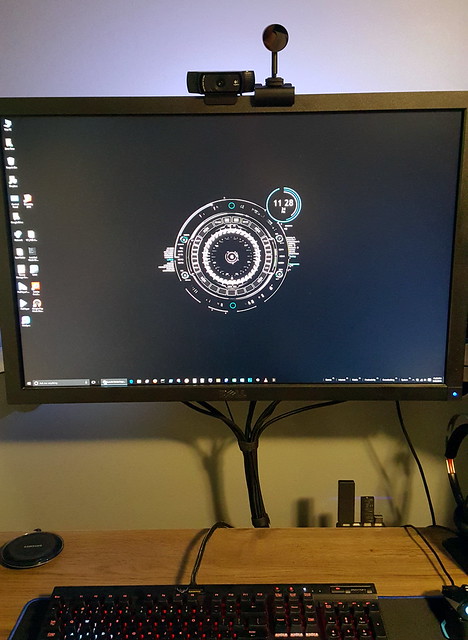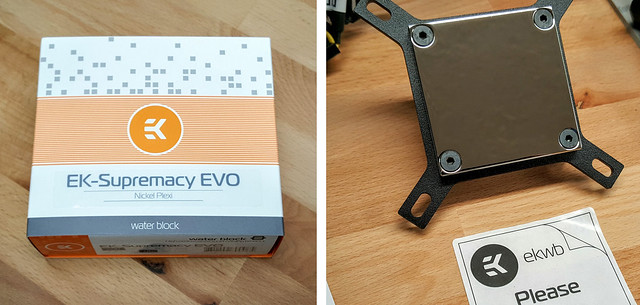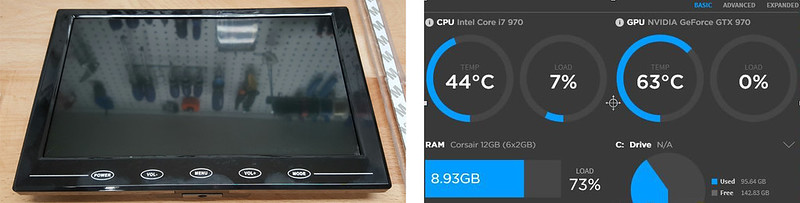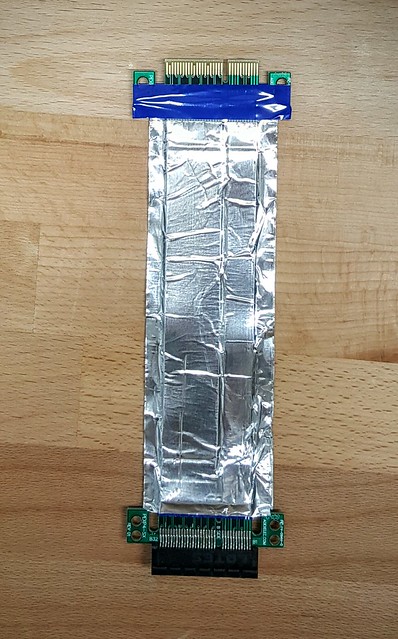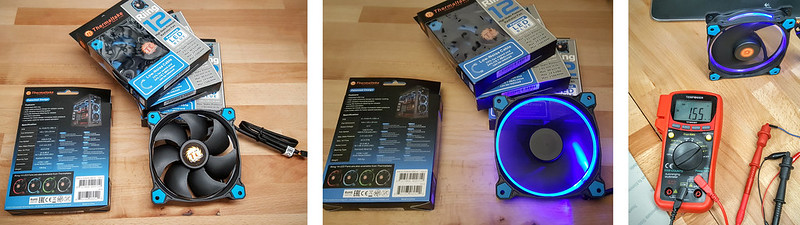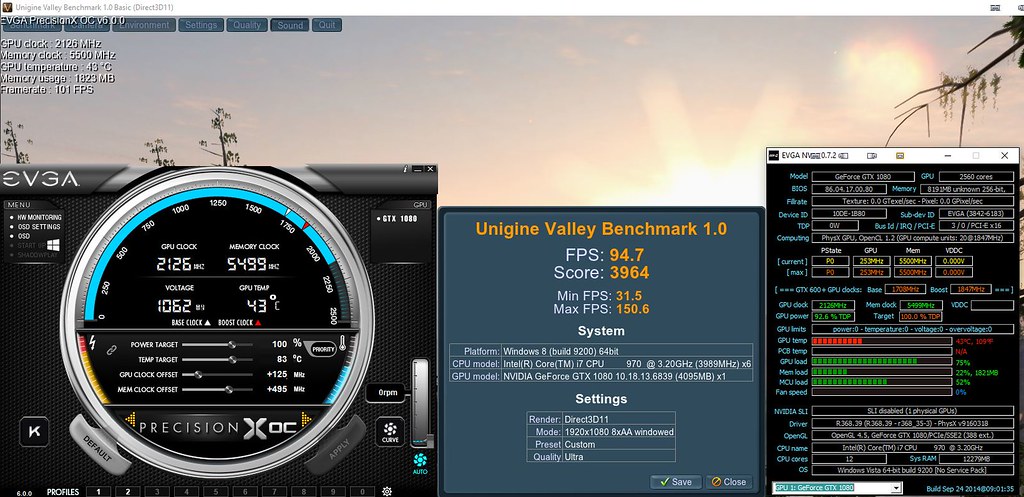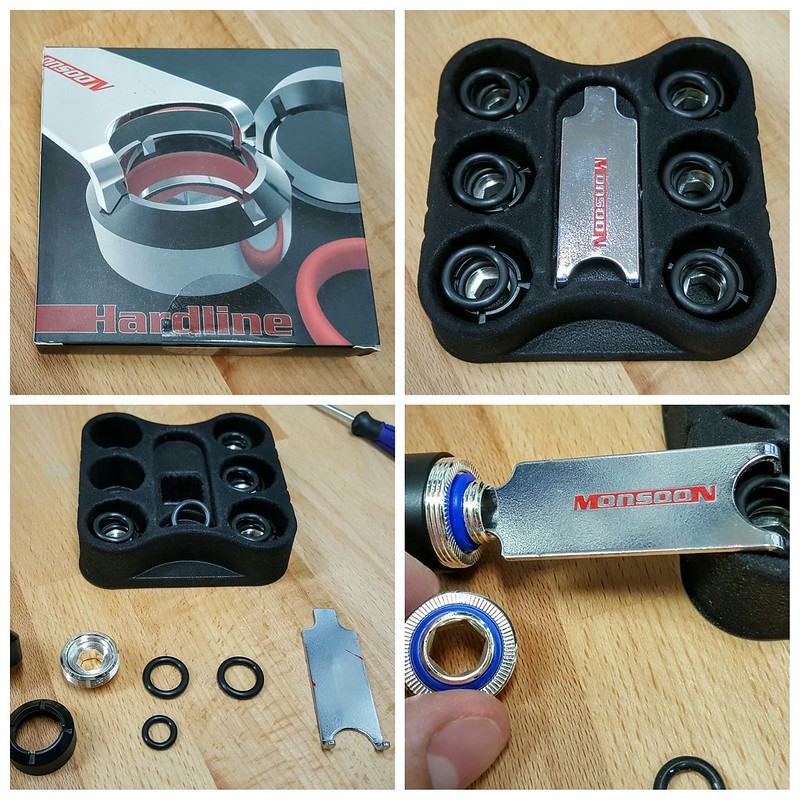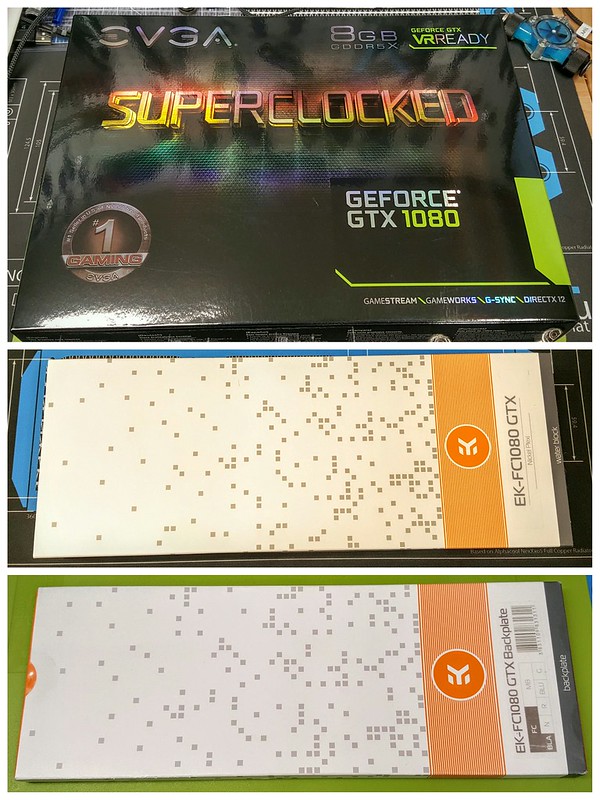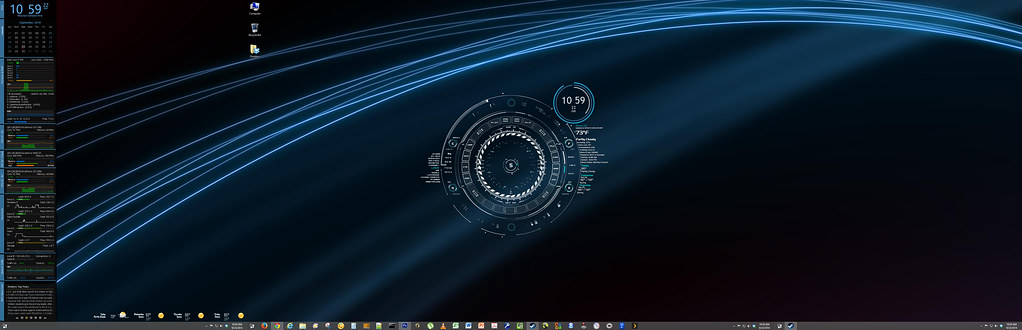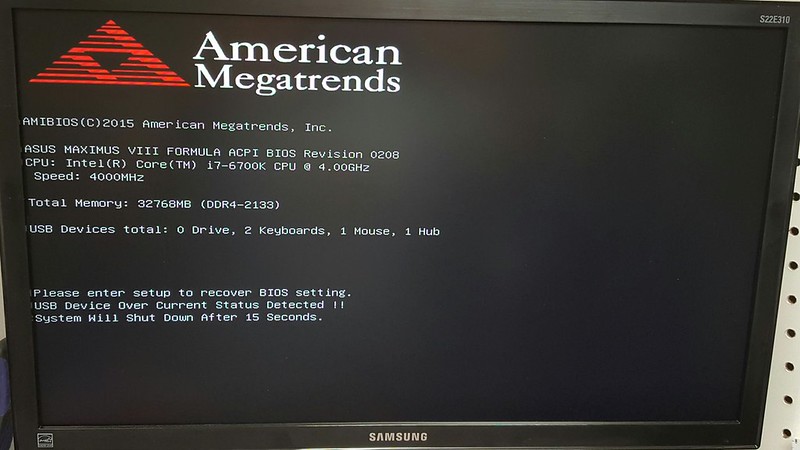Mr_Armageddon
Limp Gawd
- Joined
- Jun 3, 2009
- Messages
- 252
Project Open Core: Thermaltake P5 Build (Introduction)
I have been using my current build for almost 5 years now, and it is time for an upgrade! Not only are the components getting a bit long in the tooth, but I recently received my Oculus Rift VR Headset, and my system just wasn't ready to help me step into the world of virtual reality.
For this new build, will be using the Thermaltake Core P5, open air case. This time around decided to go with hard acrylic tubing, so I did a 3D render in Google SketchUp to get a better idea of how things would be installed, and what kind of bends I will need to do.

This is going to be a bit different from by previous builds using the Corsair 800D, as there will not be much "modding" required to the case itself (we will see if that holds true). I really like the design of the Core P5, and am looking forward to seeing what I can create using it.
I will be including some custom lighting as well, but still deciding which direction I want to go with the acrylic panels, and lighting source. Testing both RGB LED light strips and EL Wire at the moment.
I will go into more detail regarding the components that will be used in a future post. Until then, check out this short video showing the 3D render from a few different angles.
Project Open Core - Thermaltake P5 Build (SketchUp Render)

I have been using my current build for almost 5 years now, and it is time for an upgrade! Not only are the components getting a bit long in the tooth, but I recently received my Oculus Rift VR Headset, and my system just wasn't ready to help me step into the world of virtual reality.
For this new build, will be using the Thermaltake Core P5, open air case. This time around decided to go with hard acrylic tubing, so I did a 3D render in Google SketchUp to get a better idea of how things would be installed, and what kind of bends I will need to do.

This is going to be a bit different from by previous builds using the Corsair 800D, as there will not be much "modding" required to the case itself (we will see if that holds true). I really like the design of the Core P5, and am looking forward to seeing what I can create using it.
I will be including some custom lighting as well, but still deciding which direction I want to go with the acrylic panels, and lighting source. Testing both RGB LED light strips and EL Wire at the moment.
I will go into more detail regarding the components that will be used in a future post. Until then, check out this short video showing the 3D render from a few different angles.
Project Open Core - Thermaltake P5 Build (SketchUp Render)

Last edited:
![[H]ard|Forum](/styles/hardforum/xenforo/logo_dark.png)