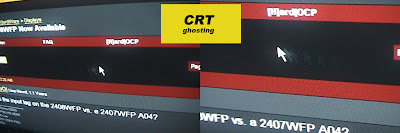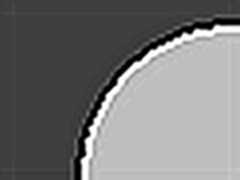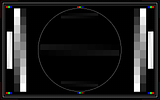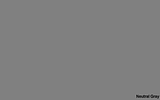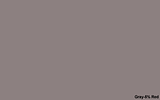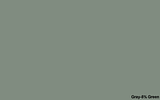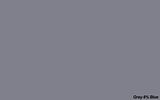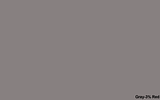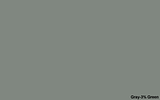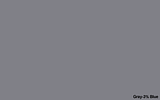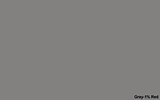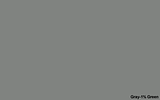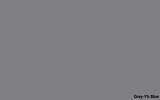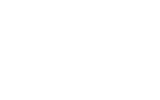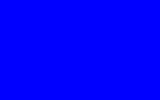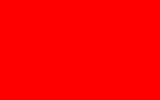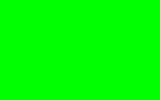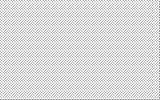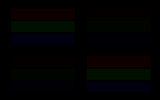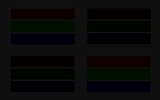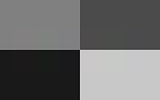mathesar
[H]ard|Gawd
- Joined
- Jul 5, 2005
- Messages
- 1,590
You could try taking it to a TV repair shop that works on CRTs. For actual FW900 repairs you would need to send it to a Authorized Sony Service Center (there is one in San Diego, CA). Since Sony only stocks parts for 7 years after last manufacture date, this (or possibly last year) may be the last year parts are available. So even the Authorized Sony Service Center may refuse repairs.
I was hoping to find one in town as the shipping costs for an FW900 would be pretty expensive. I haven't given up yet Im going to call more shops in town tomorrow or monday.
![[H]ard|Forum](/styles/hardforum/xenforo/logo_dark.png)