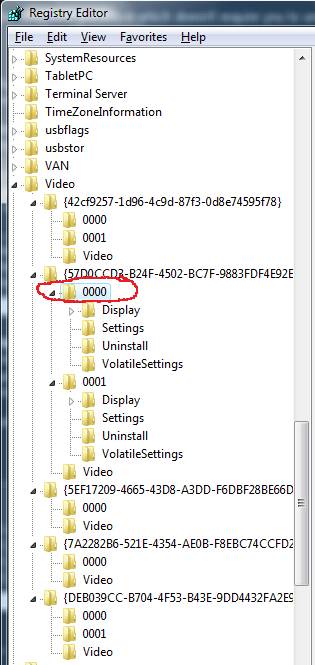Update 4/24/2008:
New simpler instructions added which don't require a driver uninstall/reinstall. Scroll down to the "Regedit Method" or click here.
------ Original Post ------
Alright, thanks to DocFaustus who kindly provided the EDID from his new SE, I now have a proper fix for those of us with NVIDIA cards and bugged SE's! This overrides the faulty input EDID with the new "proper" EDID at the graphics driver level. This doesn't magically turn your bugged SE into a good one (it only affects digital connections -- DVI and HDMI -- from your PC to your monitor, other devices like the Xbox 360 are still up sh*t creek), but it does fix the main issues people with NVIDIA graphics cards and a bugged SE will run in to. It should work on both XP and Vista, but I only have XP to test with.
NVIDIA EDID fix for "bugged" Westinghouse LVM-37w3se
How to tell if your LVM-37w3se is bugged or not (any of these are symptoms):
Instructions:
History:
Update! 10-16-07 08:17 CST
- 1360x765 resolution is once again available (although not officially supported in the manual's specs page, it's a much nicer looking res than 1280x720).
Findings so far:
Enjoy!
New simpler instructions added which don't require a driver uninstall/reinstall. Scroll down to the "Regedit Method" or click here.
------ Original Post ------
Alright, thanks to DocFaustus who kindly provided the EDID from his new SE, I now have a proper fix for those of us with NVIDIA cards and bugged SE's! This overrides the faulty input EDID with the new "proper" EDID at the graphics driver level. This doesn't magically turn your bugged SE into a good one (it only affects digital connections -- DVI and HDMI -- from your PC to your monitor, other devices like the Xbox 360 are still up sh*t creek), but it does fix the main issues people with NVIDIA graphics cards and a bugged SE will run in to. It should work on both XP and Vista, but I only have XP to test with.
NVIDIA EDID fix for "bugged" Westinghouse LVM-37w3se
How to tell if your LVM-37w3se is bugged or not (any of these are symptoms):
- When your machine first boots, the POST/BIOS screen is cut off on the sides by black bars
- Your monitor is identified by the NVIDIA drivers as a WDE4207 or W4207
- When running at 1920x1080 resolution, pushing the "info" button on the remote shows that it is running at 1920x1080i (interlaced)
Instructions:
- Download Driver Cleaner PE or Driver Sweeper if you don't already have one of these cleaners
- Download and run the installer for the drivers you want to install, extract them to a location you can remember (anywhere but the default C:\NVIDIA, because Driver Cleaner PE will erase that folder), but instead of installing them straight away, cancel out, and open the folder you extracted them to.
- If using LaptopVideo2Go drivers download and copy Pieter's modded INF into the folder, overwriting the original INF.
- Open the INF file with notepad
- Search for the section labeled [nv_SoftwareDeviceSettings]
- Somewhere before the NV_Modes line, copy and paste the following code:
Code:HKR,, OverrideEdidFlags0, %REG_BINARY%, 5C,85,07,42,00,00,FF,FF,04,00,00,00,00,80,00,FF,FF,FF,FF,FF,FF,00,5C,85,FA,14,00,00,00,00,10,11,01,03,80,52,2E,78,2A,E6,9D,A3,54,4A,99,26,0F,47,4A,A1,08,00,81,C0,81,80,81,00,8B,C0,01,01,01,01,01,01,01,01,02,3A,80,18,71,38,2D,40,58,2C,45,00,C4,8E,21,00,00,1E,00,00,00,FD,00,3A,48,1E,44,0F,00,0A,20,20,20,20,20,20,00,00,00,FC,00,57,65,73,74,69,6E,67,68,6F,75,73,65,20,00,00,00,FC,00,4C,56,4D,2D,33,37,77,33,73,65,0A,20,20,01,49 - Save and close the file
- Uninstall current drivers from the Add/Remove Programs control panel
- Reboot into safe mode (press F8 a few times quickly after the POST screen disappears).
- Say yes to the window asking if you want to use safe mode (duh!)
- Cancel/close any windows that try to install drivers for the graphics card
- Run Driver Cleaner PE or Driver Sweeper
- Locate the folder you extracted the new drivers to and run setup.exe and install the drivers.
- Reboot. After Windows boots up, set the Westy as your primary monitor and change resolution to 1920x1080. If all went well it should be running in 1080p, and where before it was incorrectly identified as a W4207 it should now be correctly identified as an LVM-37w3se.
History:
Update! 10-16-07 08:17 CST
- 1360x765 resolution is once again available (although not officially supported in the manual's specs page, it's a much nicer looking res than 1280x720).
Findings so far:
- My available resolution list has changed.
640x400
640x480
720x480
800x600
1024x768
1280x720
1280x800
1280x1024
1600x900 (interlaced) (result of my modded LaptopVideo2Go drivers, I've since removed it from my own INF nv_modes line since it's a useless, ugly res)
1768x992 (result of NVIDIA's overscan/underscan compensation, interlaced)
1920x1080 (progressive! centered! perfect!)
- Strangely missing are the 136x by 76x resolutions but I will look into getting those back. I wonder if those resolutions are truly missing from the new SE's? I preferred 1360x765 to 1280x720 -- it's much sharper for some reason (less video processing). UPDATE: I found the flags for 1360x765 and compared the two EDIDs. This resolution is indeed missing in the "good" SE EDID, but I added it back into the OverrideEDIDFlags string. So it is once again available after using this fix. The monitor can also physically display 1366x768 but it gets chopped on the sides so I left it out.
- With 162.xx series drivers and later, I found that when Windows first loads after applying this fix that there are black bars all around. This is because it's running at 1768x992 in a sub-resolution of 1920x1080 due to NVIDIA's overscan/underscan compensation. Raising the resolution in the Display control panel to 1920x1080 should fix this.
Enjoy!
![[H]ard|Forum](/styles/hardforum/xenforo/logo_dark.png)