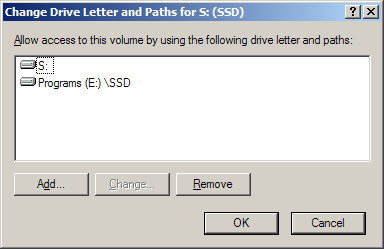InvisiBill
2[H]4U
- Joined
- Jan 2, 2003
- Messages
- 2,608
My personal partitioning scheme makes it easy for me to selectively move installs on and off my SSD. If you want to have a similar setup with everything on the SSD by default, but easily moved to HDD for space savings, here's how you can do that.
If you have a large app that you don't want on the SSD:
If you decide you want to move the app back to the SSD, simply remove the junction in C:\Program Files\ and move the AppName folder from C:\HDD_Files\ back to C:\Program Files\.
This setup will give you a single C: hard drive and the ability to easily move apps back and forth between the SSD and HDD without having to worry about screwing up install directories and such.
- Install only the SSD in your PC.
- Install Windows normally.
- Create a folder C:\HDD_Files\ (or whatever name you want to use for it).
- Install the HDD in the PC.
- In Disk Management, mount the disk to the empty C:\HDD_Files\ folder rather than a drive letter like D:.
If you have a large app that you don't want on the SSD:
- Install the app normally to C:\Program Files\AppName\.
- Move the AppName folder from C:\Program Files\ to C:\HDD_Files\.
- Create a link in C:\Program Files\ pointing to C:\HDD_Files\AppName\.
If you decide you want to move the app back to the SSD, simply remove the junction in C:\Program Files\ and move the AppName folder from C:\HDD_Files\ back to C:\Program Files\.
This setup will give you a single C: hard drive and the ability to easily move apps back and forth between the SSD and HDD without having to worry about screwing up install directories and such.
![[H]ard|Forum](/styles/hardforum/xenforo/logo_dark.png)