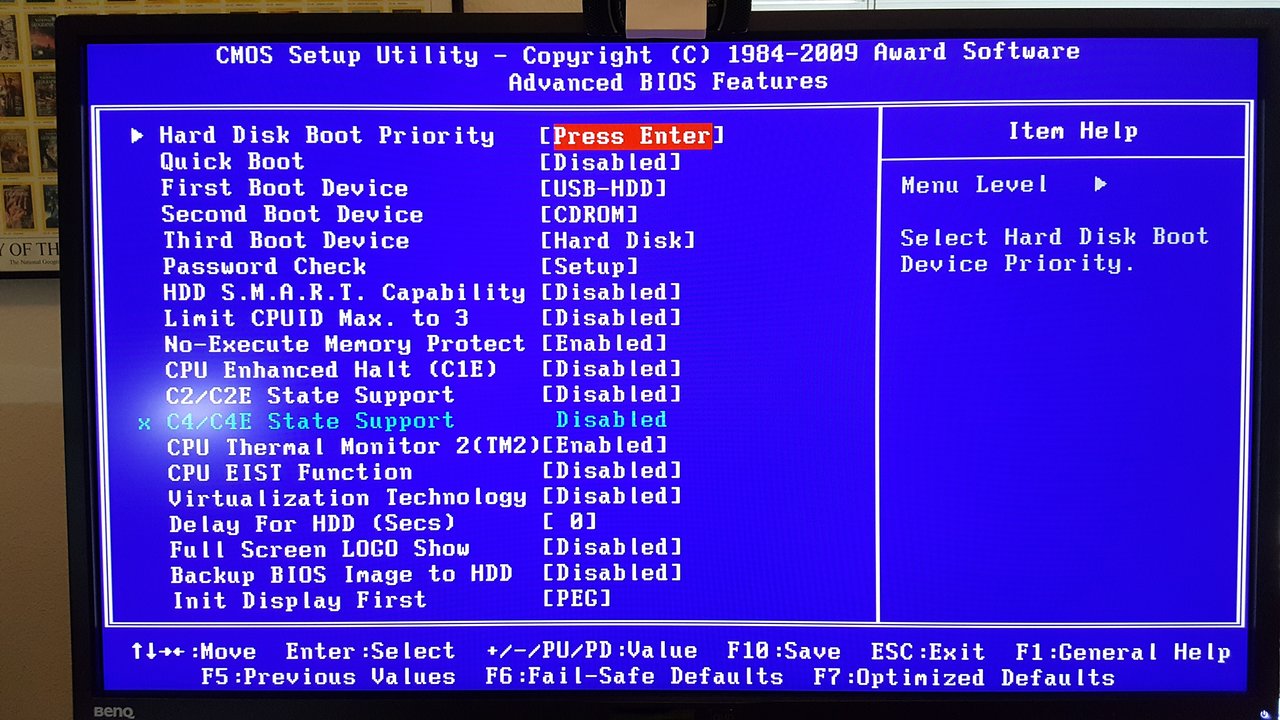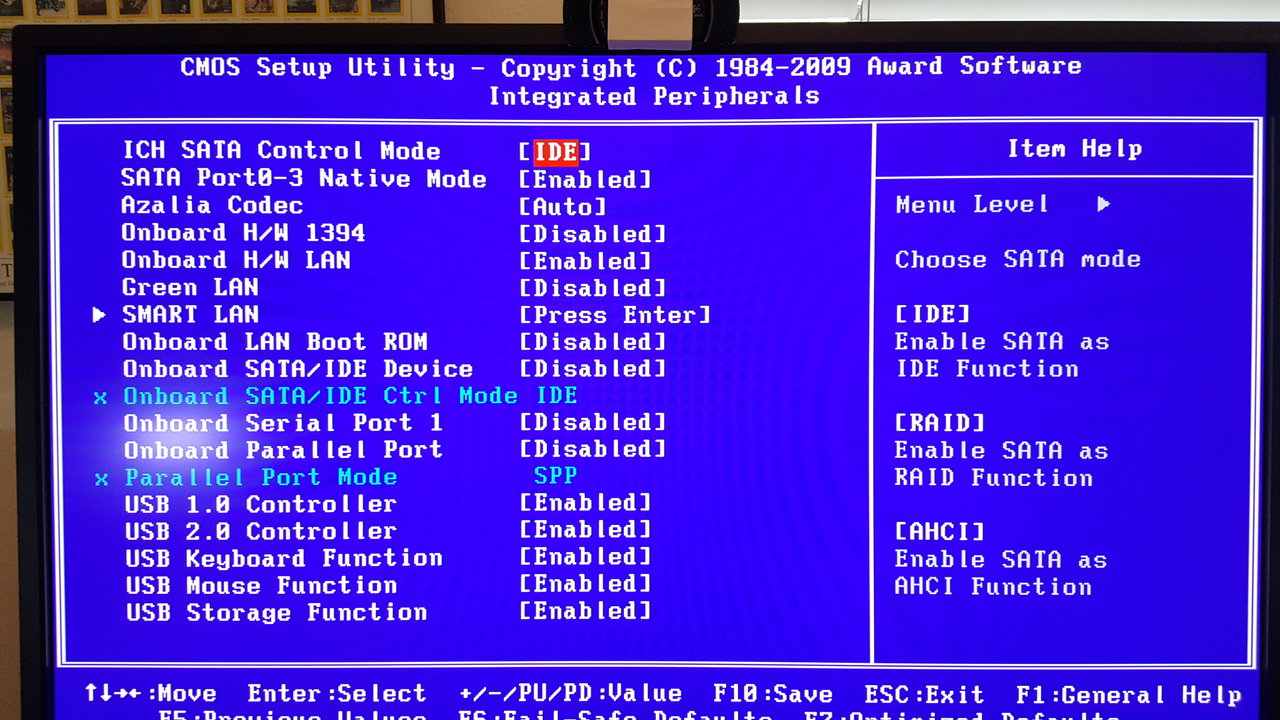Running Win7 and Win10 (swap-able drive bay). Win7 is using a Seagate Hybird HDD and Win10 a Seagate HDD. I'm using a Gigabyte ep45ud3r motherboard and have been overclocking to 3.83Ghz since day one. Been watching the SSD prices drop and looking to move to a Samsung Evo 850 500Gb SSD.
I'm wondering what changes I'll need to make in the BIOS and in either OS to complete. I prefer to clone the drive and not build from scratch. Both OS's are are current with OS updates. I'm using BIOS F12 on the motherboard.
Thanks in advance..
I'm wondering what changes I'll need to make in the BIOS and in either OS to complete. I prefer to clone the drive and not build from scratch. Both OS's are are current with OS updates. I'm using BIOS F12 on the motherboard.
Thanks in advance..
![[H]ard|Forum](/styles/hardforum/xenforo/logo_dark.png)