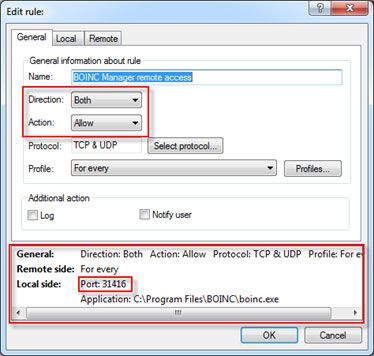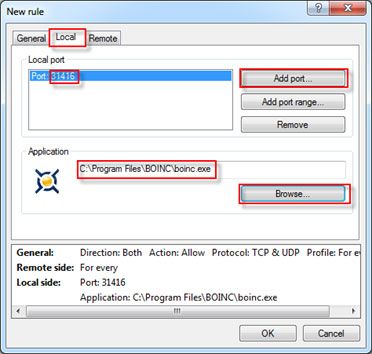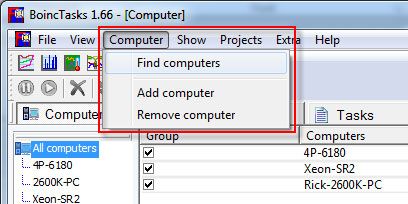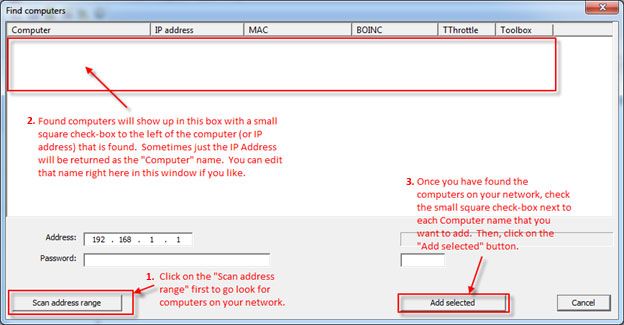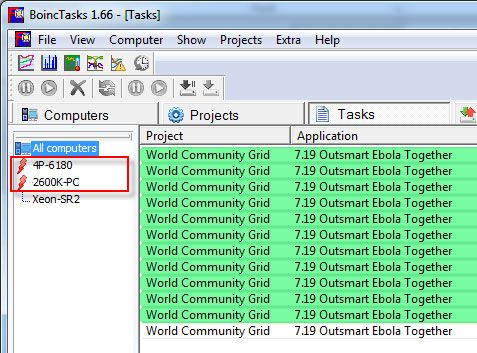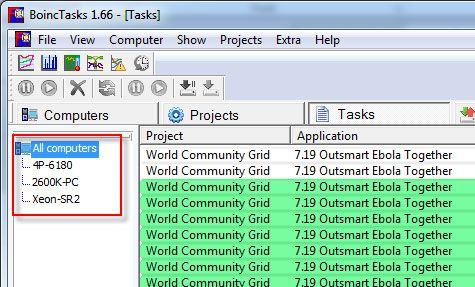RFGuy_KCCO
DCOTM x4, [H]ard|DCer of the Year 2019
- Joined
- Sep 23, 2006
- Messages
- 923
I wanted to make my fellow teammates aware of the excellent free program "BoincTasks," which allows you to remotely monitor and control all of your BOINC crunchers very easily and, IMHO, provides a much better interface than provided by the standard BOINC Client. I have been using this program for about a year now and consider it an indispensable tool for serious and casual crunchers alike.
Website/Download location: http://efmer.com/b/boinctasks
This program does everything the standard BOINC client can do, plus much more. If you have multiple crunchers, this program is essential for keeping track of things on all your machines.
I am just going to include several screenshots below, as most BOINC crunchers should see the benefits of this program just by looking at the screenshots. However, feel free to ask me any specific questions you may have and I will do my best to answer them.
Please note, I have no vested interest in this program or developer whatsoever. I am merely a satisfied user of the program and I wanted to share my experiences with my teammates.






Website/Download location: http://efmer.com/b/boinctasks
This program does everything the standard BOINC client can do, plus much more. If you have multiple crunchers, this program is essential for keeping track of things on all your machines.
I am just going to include several screenshots below, as most BOINC crunchers should see the benefits of this program just by looking at the screenshots. However, feel free to ask me any specific questions you may have and I will do my best to answer them.
Please note, I have no vested interest in this program or developer whatsoever. I am merely a satisfied user of the program and I wanted to share my experiences with my teammates.






Last edited:
![[H]ard|Forum](/styles/hardforum/xenforo/logo_dark.png)